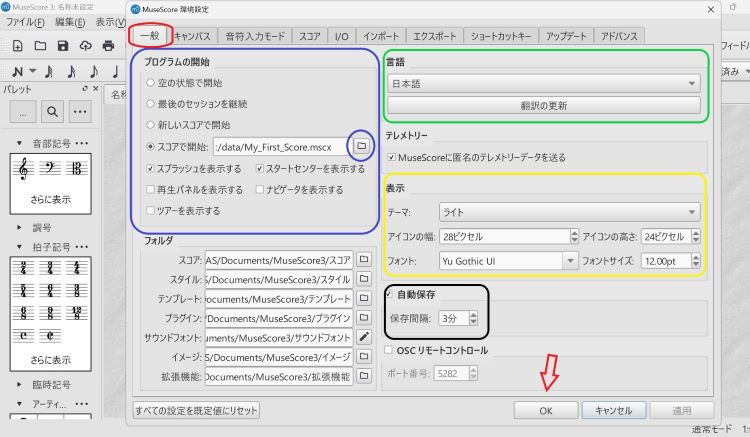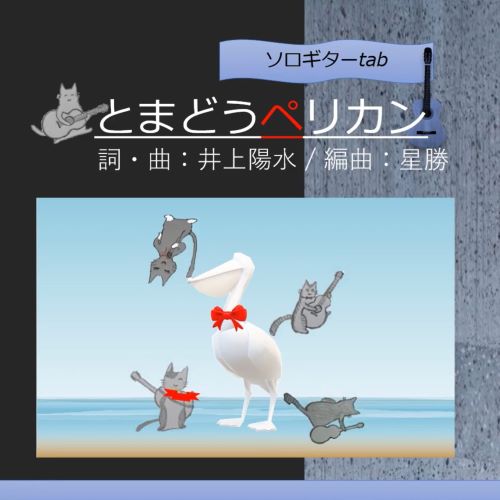▲[設定]_5[ミューズスコア] _13 -1<ファイル・編集・表示>
ミューズスコア3で「ソロギターTab譜の作成」をされる方向けの記事です
主に「私の使い方」ですので、これがベストでは無いかもしれません
作業に慣れていて「自然にこうしてしまう」便利な事を中心に解説します
<2023/6/19>
2022年12月(頃)ミューズスコア4が発表されました。
ミューズスコア3に慣れていますので4の画面は結構違和感あります。
ここでは暫く様子をみて、不具合の改善等が済んでからバージョン4に移行予定です。
2023/6月現在ミューズスコア3での小さなアップデートが頻繁にあり、
問題なく使用できています。
これからインストールする方はバージョン4になるのでしょうけれど、
古いバージョン3もインストールできるようになっていますので3の解説を続けます
ファイル・編集・表示
ミューズスコア3の上部赤丸部分

ファイル
赤矢印「ファイル」をクリック→青色になりメニューが開く

良く使用するものに赤線 上から
・「新規作成」
新しく楽譜を作る
・「開く」
作業中の楽譜や完成した楽譜で、保存されているものを表示
・「最近開いたファイル」
最近開いたファイル10件を表示。
複数の楽譜を同時進行する悪い癖があるので良く使います
・「保存」
デフォルトは3分で自動保存になっていますが
(デフォルト設定 要チェック [設定]_1図2 中央やや下)
重要ポイントではクリックして保存
・「名前を付けて保存」
下に「コピーの保存」がありますが、慣れでこちらを使用しています
例えばリードシート(メロディーとコード記号だけの楽譜とか)
作成後にキーを変更してみたり、コードを変えてみたりする場合。
また、ソロギターのアレンジを大幅に変更する場合等に
「曲名+arr.1」「曲名+arr.2」のように保存しています。
非常に便利で手書きには戻れません
・「エキスポート」
「エキスポート」をクリックすると図3
デフォルトで「PDFファイル」 右下の黄色〇「エキスポート」でPDF作成

図3赤〇「エキスポート先」の右「PDFファイル ▼」の▼をクリック

4つめ青線「MP3形式オーディオ」で音声出力 「エクスポート」で
音声作成 (参照 ミューズスコアでソロギターTab譜の作成_7)
「ファイル」内の他の項目も使用する場合がありますが、慣れてからになると思います
PR

Stones Music ストーンズ・ミュージック ギター・ホルダー Pub Prop パブプロップ 【国内正規輸入品】
編集-1
「ファイル」図2のファイル右横「編集」をクリック
メニューが開きます「ファイル・編集」図5

・黄色線 ほぼ他の方法で行う
・青〇 まれに使用
・赤線 使用します
・「元に戻す」 常に表示されている図6赤〇を使用します
編集を開いて行う事はありません

・「切り取り」「コピー」「貼り付け」
作業部分をクリック選択→右クリックでメニューがでます図7赤〇
普段からこちらで行います

・「半分の音価で貼り付け」「倍の音価で貼り付け」
例えば4分音符を8分音符にして貼り付けるのが半分の音価です
ではどんな時に使用するのでしょうか
3/4拍子で採譜やアレンジしていた楽譜を6/8に変更したり
(半分の音価)また、その逆
4/4拍子のままですが、テーマ演奏部の後アソリブパートを倍のテンポで
楽譜を書く時。
(コードとテーマメロディーを倍のテンポでコピーしておいくと楽)
・「削除」 pcキーボードの delete
Windowsパソコンの作業と同じなので編集を開く事はありません
・「すべて選択」 pcキーボードで ctrl+A
Windowsパソコンの作業と同じなので編集を開く事はありません
・「小節を探す」ctrl+F 使用していません
クリックすると画面下に小節番号を入力する部分が表示され、
例えば57小節と入力すると57小節まで飛んで選択した状態になります
(画面を縮小して強引にスクロールして行ってます)
2023/7/1
この記事を書いてから思い出して使っています
60小節以上が普通にあるので、とても便利ですね
・「楽器」「編集」→「楽器」クリック、またはPCキーボードの「i」
「ファイル・編集」図8
(「ファイル・編集」図5 メニューの右に出ているショートカット
になれると楽になります。特にこれは i だけ!)
楽器を追加しり削除したり、またTABのみ削除等できます
基本的にソロギターですので楽器の追加はありませんが、ギターデュオや
メトロノーム代わりにドラム、まれに手拍子を使ったりします
「ファイル・編集」図8は作業画面にソロギター用の
5線譜とTAB譜が出ている状態 ⇩⇩赤〇

・Tab譜の作成_13 -2「環境設定」に続く⇩⇩
PR


![▲[設定]_6[ミューズスコア] _13 -2<ファイル・編集・表示>環境設定](https://i0.wp.com/sirogurei.com/wp-content/uploads/2023/07/43373a4c69224da91f0c48b9b1636946.jpg?resize=150%2C150&ssl=1)