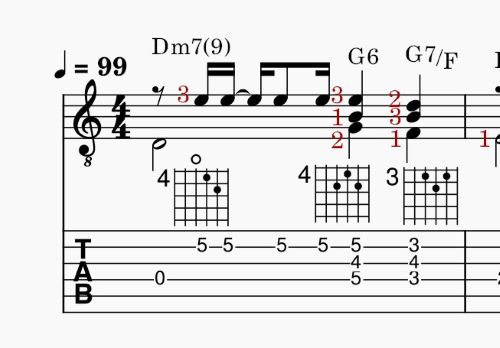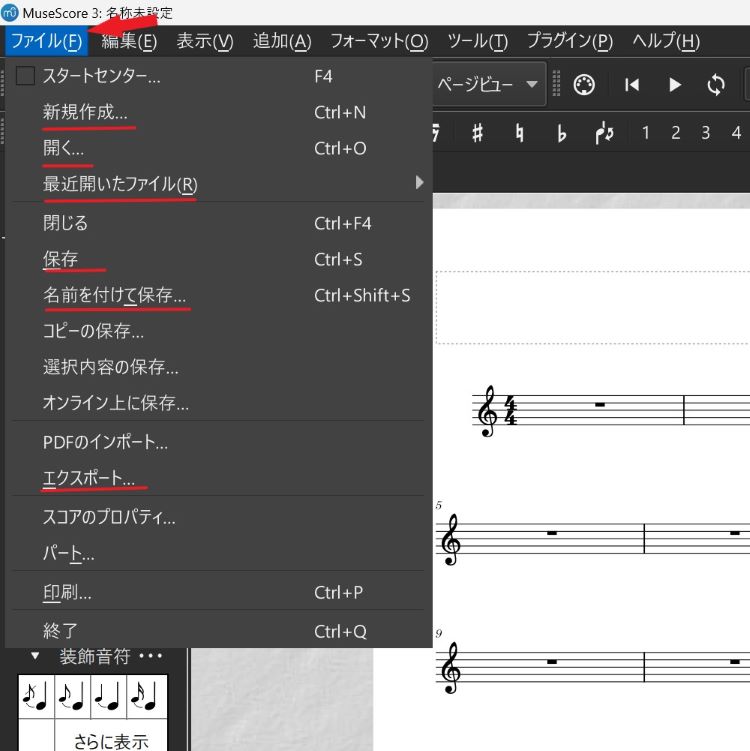▲[設定]_6[ミューズスコア] _13 -2<ファイル・編集・表示>環境設定
最初から見る 13-1
前回、ミューズスコアの画面が黒くて見えにくいという事で白黒反転をやめます
方法は下⇩⇩目次から「表示」へ飛んでください
テーマの「ライト」と「ダーク」から選択
ぐっと見やすくなりました
しかし、実際の作業では目が楽なので暗く黒くしています
私はクローム、ユーチューブ、officeの画面も黒です
<ファイル・編集・表示>環境設定
「編集」の最後「環境設定」は項目が多いので別ページにしました
今回も比較的よく使用する項目を中心に進めます
環境設定
「編集」→赤丸「環境設定」 図10

「一般」
・「ファイル・編集」図10 赤〇「環境設定」をクリック
最初は図11の赤〇「一般」が表示されます⇩⇩

プログラムの開始
図11青囲み拡大図11-2

ここはスタート時のミューズスコアの状態を変更できます
・青囲内上から
「空の状態で開始」 楽譜が出ていない状態でスタート
「最後のセッションを継続」一つの楽譜を続けて作業する場合は便利。前回作業していた楽譜が出ている状態でスタート
「新しいスコアで開始」 新しいスコアを作成する場合(このサイトでは)ソロギター楽譜とTAB譜がスタートなので使用しません
「スコアで開始」 青〇でスコアを指定可能 図11-2
未設定の場合は 図12でスタート
赤〇名称未設定の楽譜がでた状態⇩⇩

図12 この名称未設定は必要ない方が多いかもしれません
私はソロアレンジを部分的に変更する場合一旦コピーを保存するのに使用
「この4小節ベースライン変更したけど前のほうがよかった」の場合
作業中の楽譜では戻る矢印を連打しなくてはならないからです
まぁ作業中の楽譜内にコピーしてもいいのですが、間違い防止のためです
その他ありますが最初は気にしなくてもいいです
慣れるにはいろいろ変更してみる事です
変更してもデフォルトに戻せるので安心図13 赤〇

PR ギター・ハンガー
言語
図11右上、緑囲み(画像が表示されます。ブラウザの戻る←で記事に戻る)
上段は使用する言語を選びます。ここでは日本語
下段の「翻訳の更新」はミューズスコア3での現在(2023/6月)手動で更新
だと思います
図11右上、緑囲み 拡大⇩⇩図14

「翻訳の更新」をクリック 図15が表示されます⇩⇩

私は赤線「日本語」
アップデートが済んでいると「アップデート」の文字が薄く表示される赤⇒。青⇒のように文字が濃いとアップデートが必要
図15赤⇒「アップデート」の文字をクリックします 図16が表示される
・図16,緑〇「言語」が選択されている状態で、アップデートの文字が薄いとアップデート不要 赤⇒。青⇒のようにいろが濃いと要アップデート。アップデートの文字をクリックします。

表示
図17 図11右中央、黄色囲み (画像が表示されます。ブラウザの戻る←で記事に戻る)

前回のTab譜の作成_13 -1<ファイル・編集・表示>で黒い画面を使用していました
ここで変更できます
・図17のライトの右端▼をクリック「ライト」と「ダーク」から選択
・アイコンの幅・高さの調整 これは画面上部にある各アイコン表示の幅と高さの間隔
・フォント・フォントサイズの変更 文字の選択と大きさ 注意をお読みください
フォント・フォントサイズの変更の注意
・目の疲れ防止のため、見やすいように大きめにしてます
しかしあまり大きくすると「適用」「キャンセル」や「OK」が隠れる場合があります
キーボードの enter キーで済む場合もありますが、変なエラーが出る場合があります
(環境設定画面が作業画面から下に落ちて?操作不能になる等)
・操作不能になった場合の対処法
㍶ キーボードの「ctrl」「alt」「delete」を同時押しして「タスクマネージャー」を開きます
図18赤〇「プロセス」青〇「MuseScore」黄〇「タスクを終了する」でミューズスコアを
終わらせます。次回開いたときに「前回正常に終了しませんでした….~」的な文章がでますので適宜対応します

自動保存
「編集」図11の最後 ●黒〇
図19 赤〇にチェックを入れ(推奨)保存間隔を▲▼で設定

環境設定「キャンバス」に続く 現在作成中
PR ギター・ホルダー

Stones Music ストーンズ・ミュージック ギター・ホルダー Pub Prop パブプロップ 【国内正規輸入品】


![▲[設定]_5[ミューズスコア] _13 -1<ファイル・編集・表示>](https://i0.wp.com/sirogurei.com/wp-content/uploads/2023/06/3f2bd051caf2baeeca686fa206301a1e-1.jpg?resize=150%2C150&ssl=1)